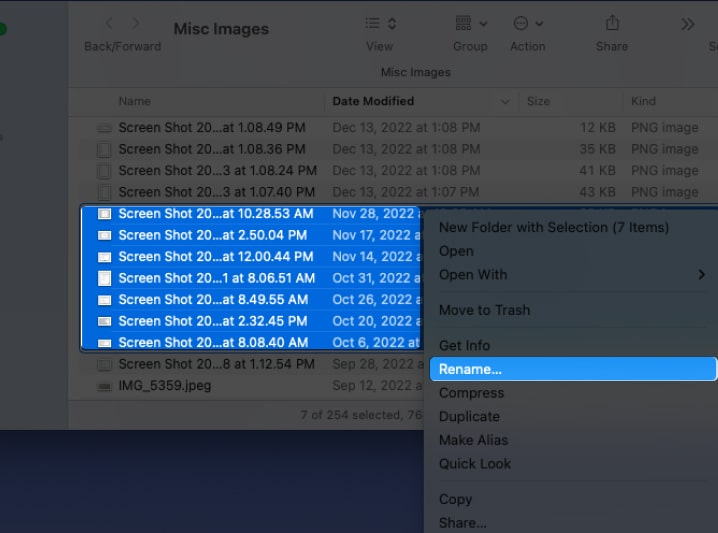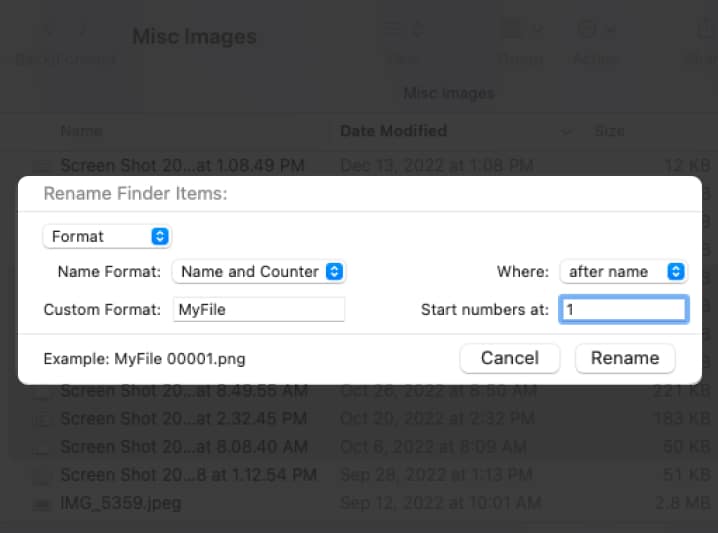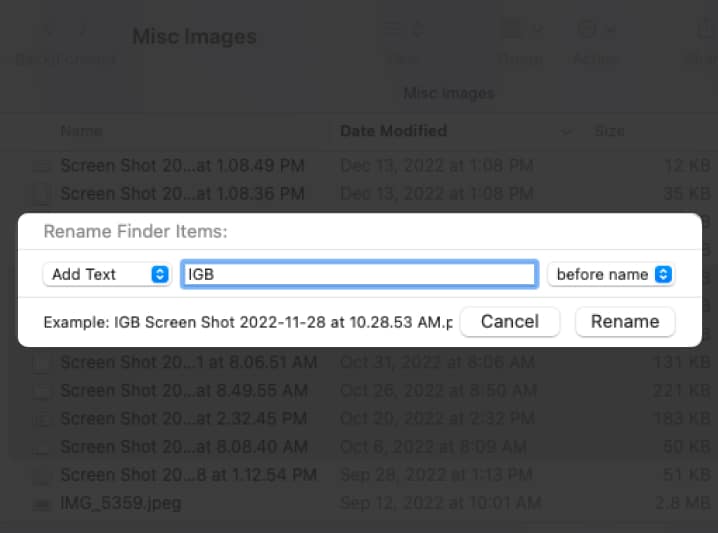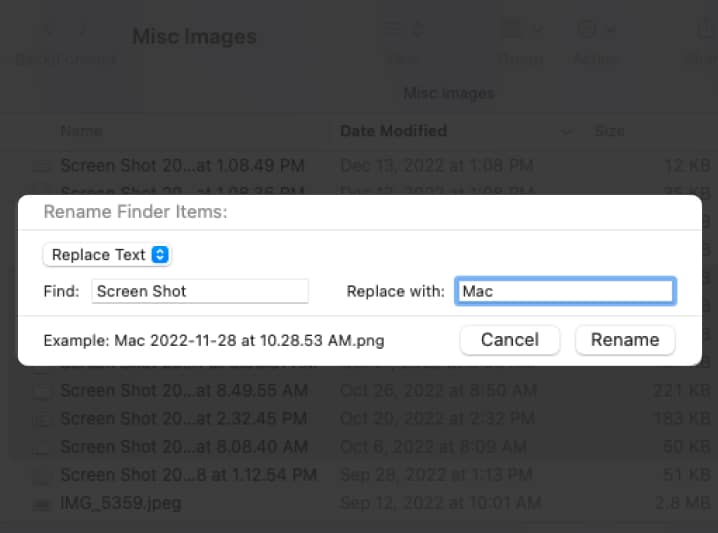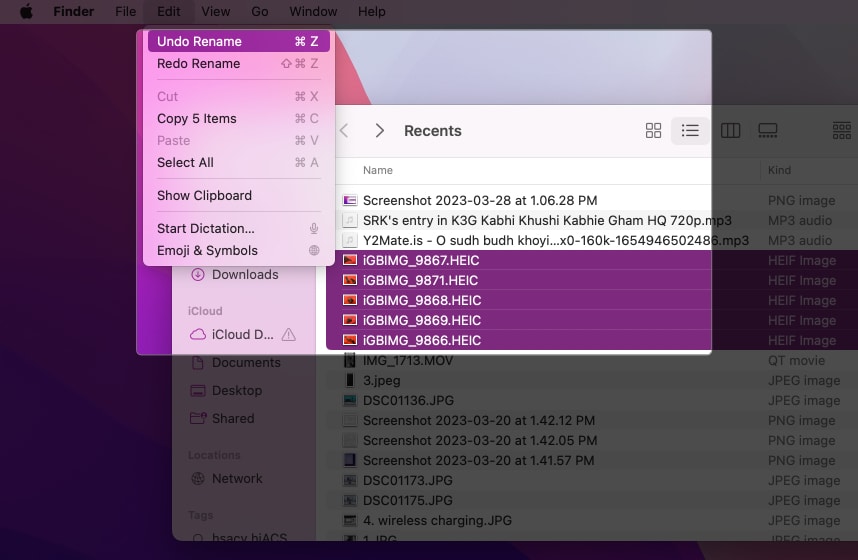Luckily, you don’t have to rename files one by one on macOS. In this article, I’ll show you how to batch rename multiple items on Mac using Finder.
How to rename multiple files at once on Mac
When you want to rename a single file, you can click the name two times to enter edit mode, give it a new name, and hit Return. But when you have multiple files that you want to rename, this can be time-consuming. Instead, you can use Finder to change the file names.
Format text
Using this option, you can format the filename with the name and index, counter, or date with customizable settings. Let’s look at an example: You should see your filenames updated.
Add text to currently named files on Mac
Maybe you don’t want to change the entire filename but add text to it. Here’s an example. We are adding the text “IGB” before the name. Again, you can see a preview on the bottom left of how your filenames will appear. You’ll then see the filenames updated.
Replace the text in name of every file in Finder
One last way you can batch rename files on Mac is by replacing text. This is handy if you want to keep part of the current name but use something else for the rest. Here’s an example of this option where we edit the default names for screenshots captured on Mac. We’ll replace “Screen Shot” with “Mac.” And just like that, your files are renamed.
How to undo batch renaming of files on Mac
If you have changed your mind and wish to revert to your original files name, just do the following: Alternatively, you may also use Cmd (⌘) + Z to undo the renaming shortly after. Rename files in bulk! When it comes to batch renaming files on Mac, you have the flexibility to use almost any name you want. So, you can save time by changing the names manually and doing it in bulk. For more, look at how to show the filename extensions on Mac. Read more:
How to install Homebrew on Mac How to change the name of your MacBook in Easy 4 Steps How to use ChatGPT on Mac: 2 Ways explained How to change default app for file types on Mac