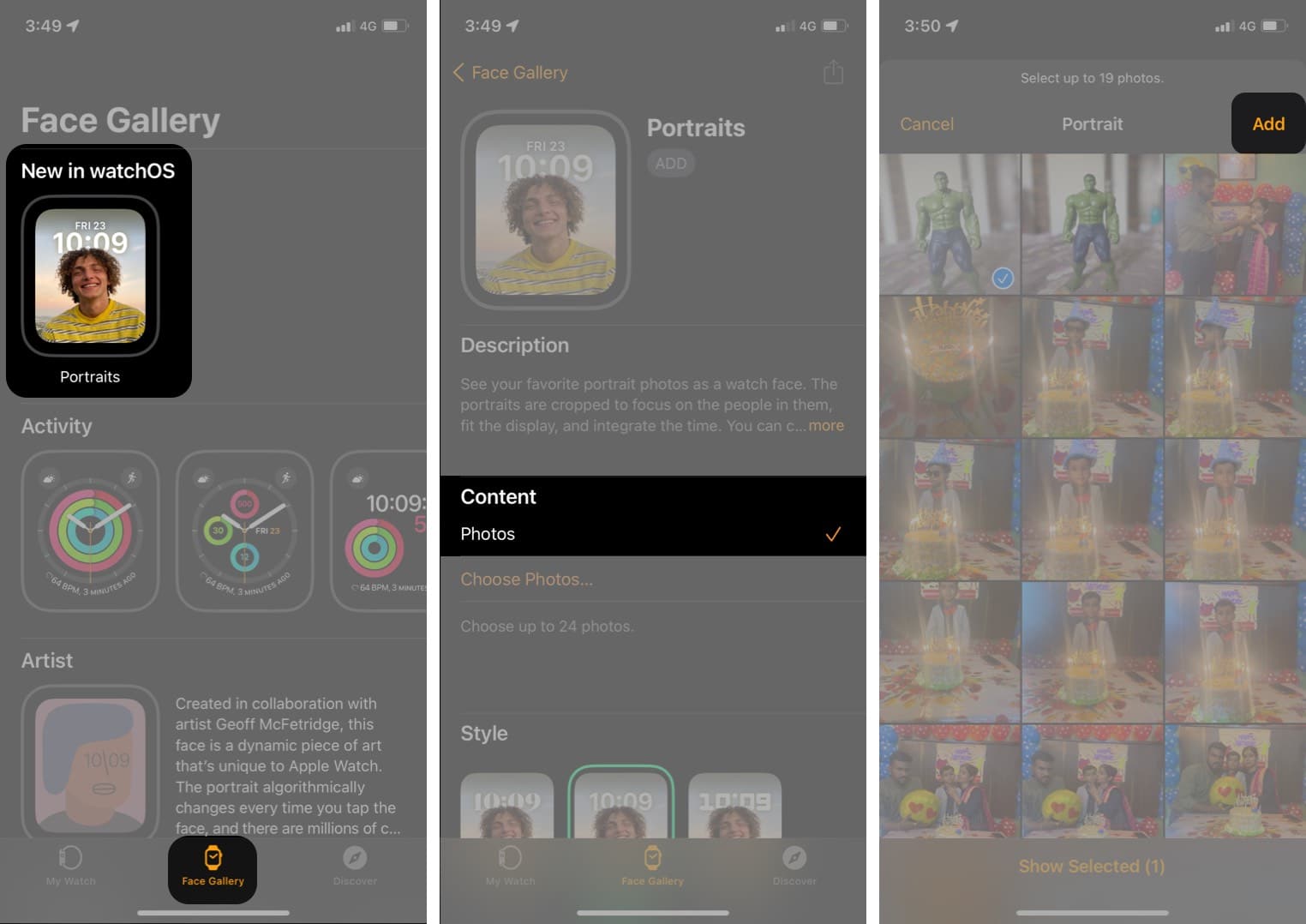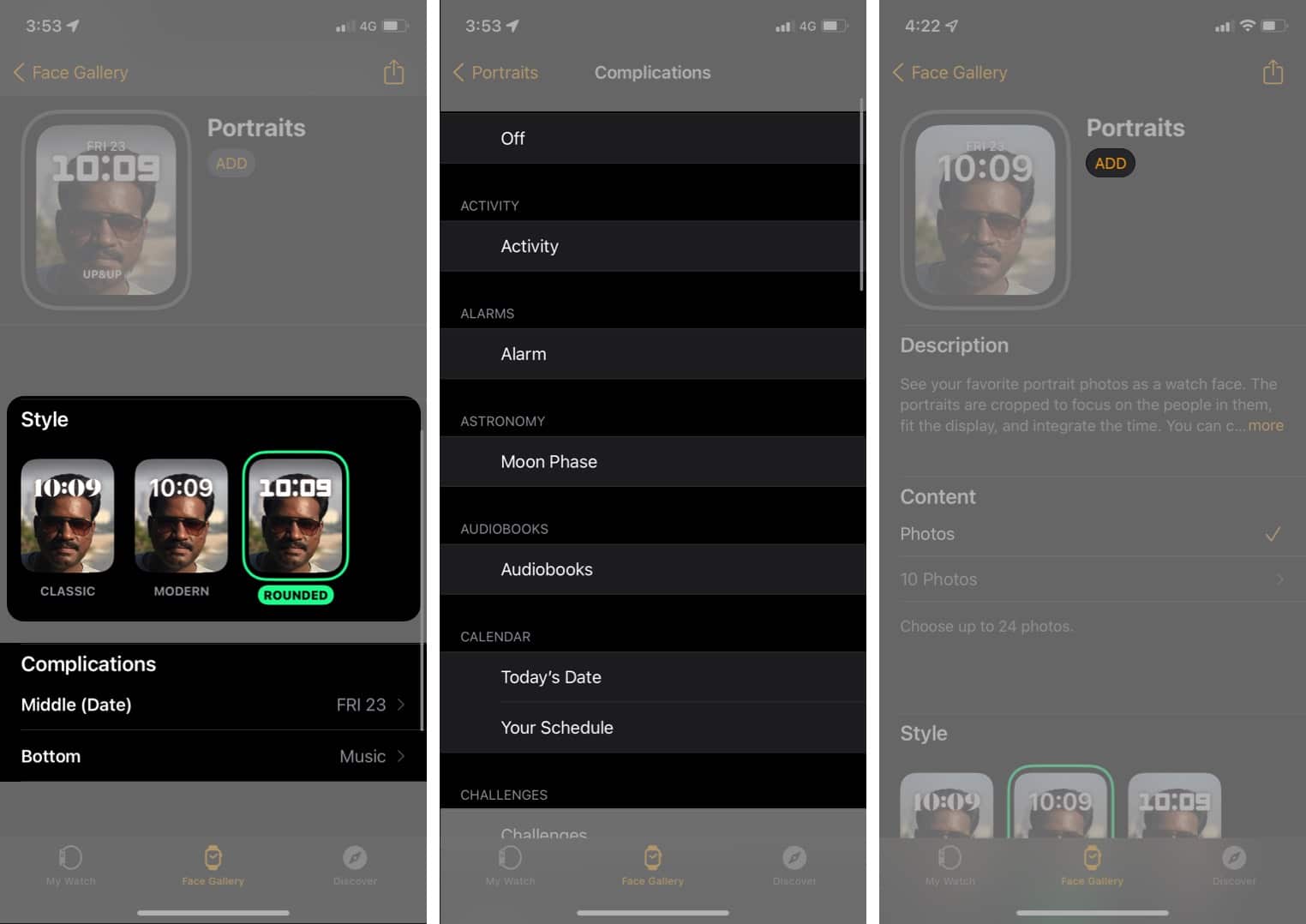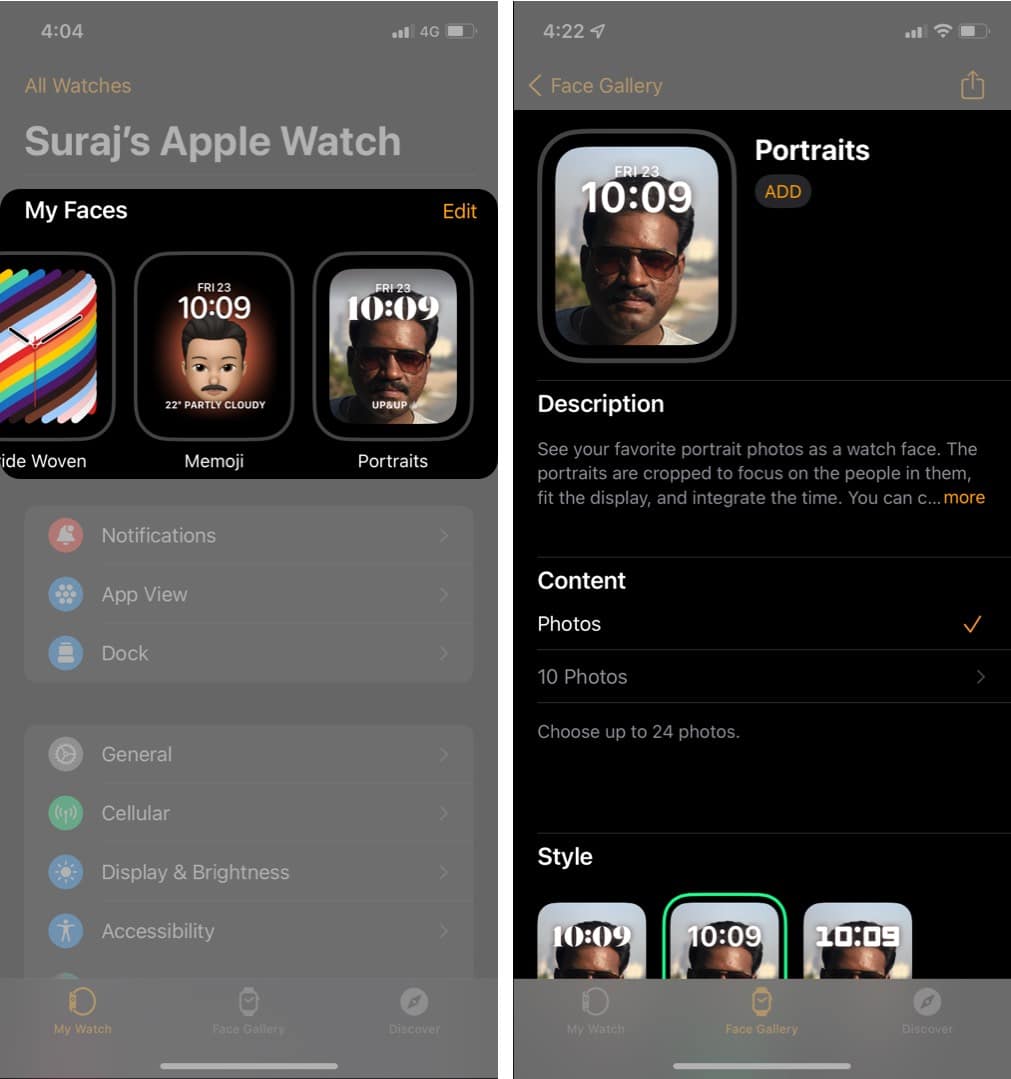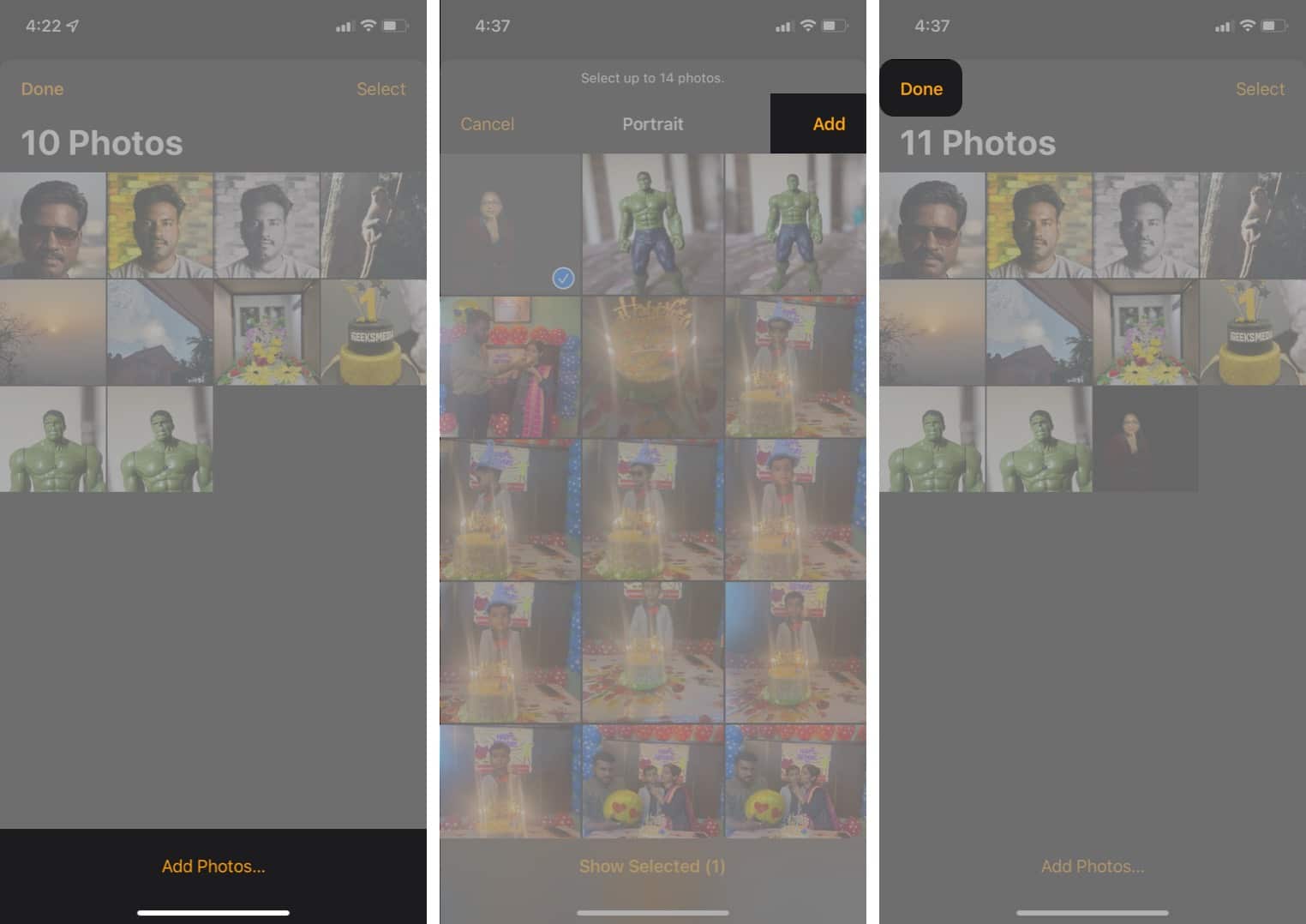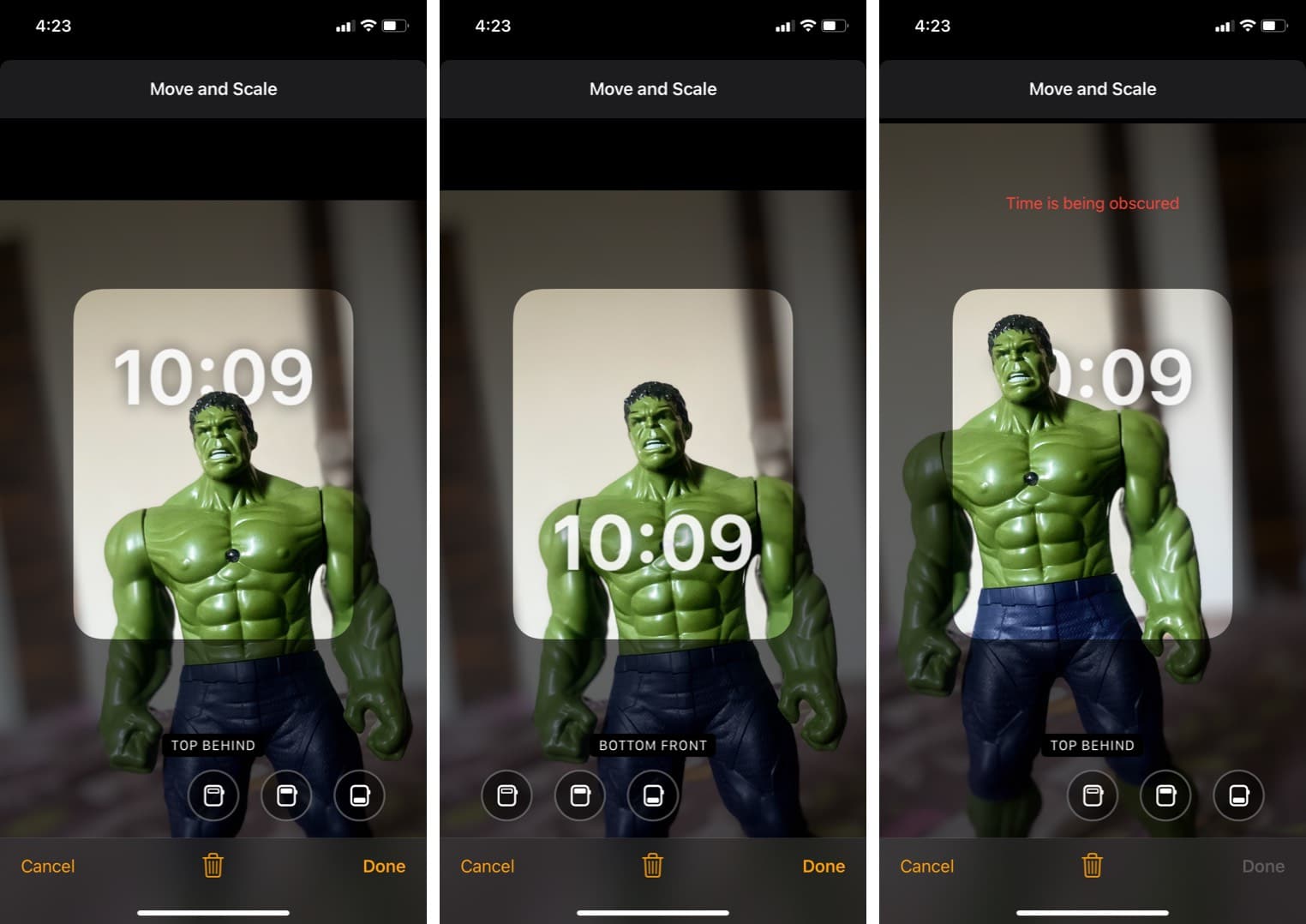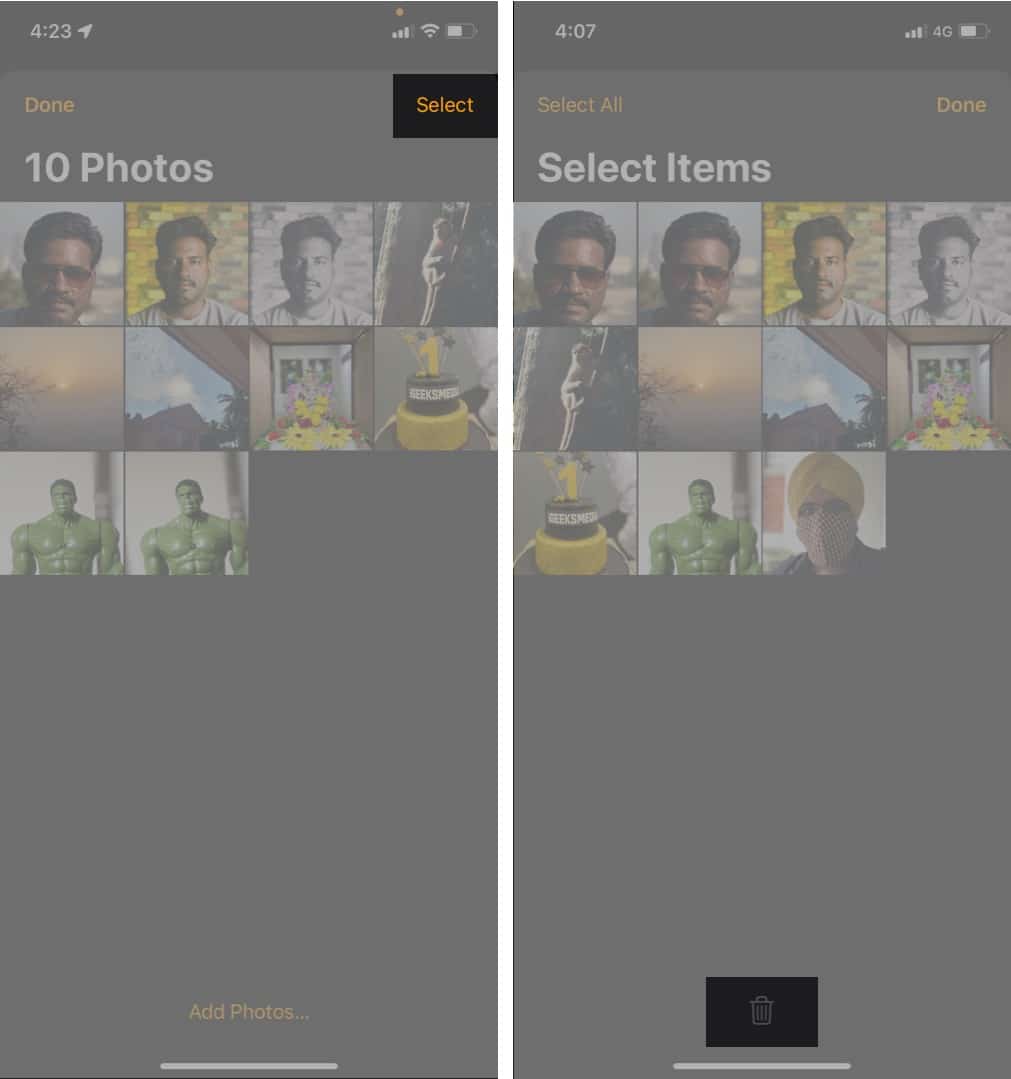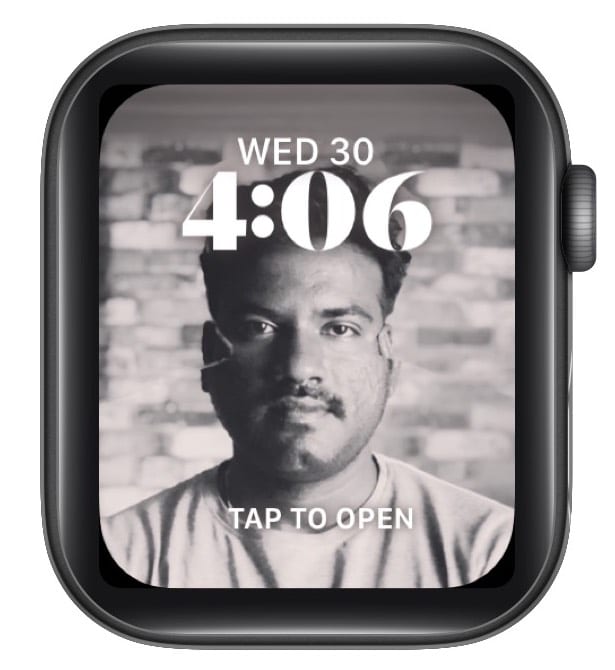Amazingly, that’s not all! Apple Watch will employ special tricks to enhance the photo and make it look more appealing and interactive. If you want to explore the Portrait watch faces and see what you can do with it, keep reading!
What is Portraits watch face?How to set portrait photos as Apple Watch faceCustomizations supported by Portraits watch faceHands-on with Portraits watch face
What is Portraits watch face?
Portrait mode is amongst the coolest feature of the iPhone camera. It uses machine learning to enhance the main object and intelligently blur out the background. And now your Apple Watch can take advantage of this feature.
How does it work?
Apple Watch uses an immersive, multilayered effect to breathe life into the portrait photo. Let me explain with an example. It uses depth data to crop out the people/object in the photo and imparts a 3D effect. Additionally, the subject is slightly animated. So when you tilt/move your wrist, the image in the watch face also tilts accordingly. What’s more? You can load up to 24 photos in the Portraits watch face and shuffle between them or zoom in to enjoy the 3D effect.
How to set portrait photos as Apple Watch face
In seconds, your Apple Watch will sport the new Portraits watch face. To check out all the photos, lightly tap the watch face. You’ll notice that the watch automatically moves the time and other complications according to the image. But if you want to manage that yourself or add/delete photos, jump to the next section.
Customizations supported by Portraits watch face
While limited, there are a few changes you can make directly from the Apple Watch. So let’s check them out first. From Apple Watch
Zoom in – For no other reason than it’s super fun, you can zoom in or out of the portrait photo by rotating the Digital Crown.Change Style or Complications – To customize the watch face, long-press the screen and then tap Edit. Next, look through the options and select a suitable one.Share watch face – From the edit screen itself, tap on the Share icon and select the contact. You can also send the photo as a message or mail.
From iPhone To make any changes, first Launch the Watch app and slide right to select the Portraits watch face in the My Faces section.
Edit Style or Complications – Scroll down and select the option accordingly. Add new photos – Tap x Photos to see all photos that are currently added. Here select Add Photos → choose photos → Add → Done. Edit the photo – When viewing all the photos, tap on the one you want to edit. Then, move and scale to adjust and resize the image. To change time and complication placement, Select an option from the bottom. You’ll get up to three options – Top Behind, Top Front, Bottom Front. Tap Done to confirm changes. You can also delete the photo from here; tap the Delete icon.Delete bulk photos – In the photo library of the watch face, tap Select → choose the photos → Delete icon from the bottom.
Note: While I can see the delete option, it wasn’t working. Maybe because of some bug in the beta.
Hands-on with Portraits watch face
Initially, I did not fuss around the Portraits watch face feature on Apple Watch! But now that I see how the images turn up, it is running to become one of my favorite watch faces. I loved the 3D effect and pop it brings to the screen. However, I could spot some glitches, like the cropping in the below screenshot. But I guess that could happen with some images, so I won’t deduct points for that. On the contrary, I would add brownie points because you could also set an AirDrop’ed portrait photo from a different iPhone. Notably, that isn’t the case with portrait photos from Android devices, maybe because the depth-of-field information is lost in the transition. Overall, I enjoyed the feature and would keep the Portraits as my watch face for some time. I hope you were able to set Portraits watch face on your Apple Watch. Whatw do you think about it? Share your thoughts in the comment section below. Read more:
Use respiratory rate on Apple WatchChange text size on your Apple WatchBest Apple Watch face appsGet contour watch face on Apple Watch Series 6 and older

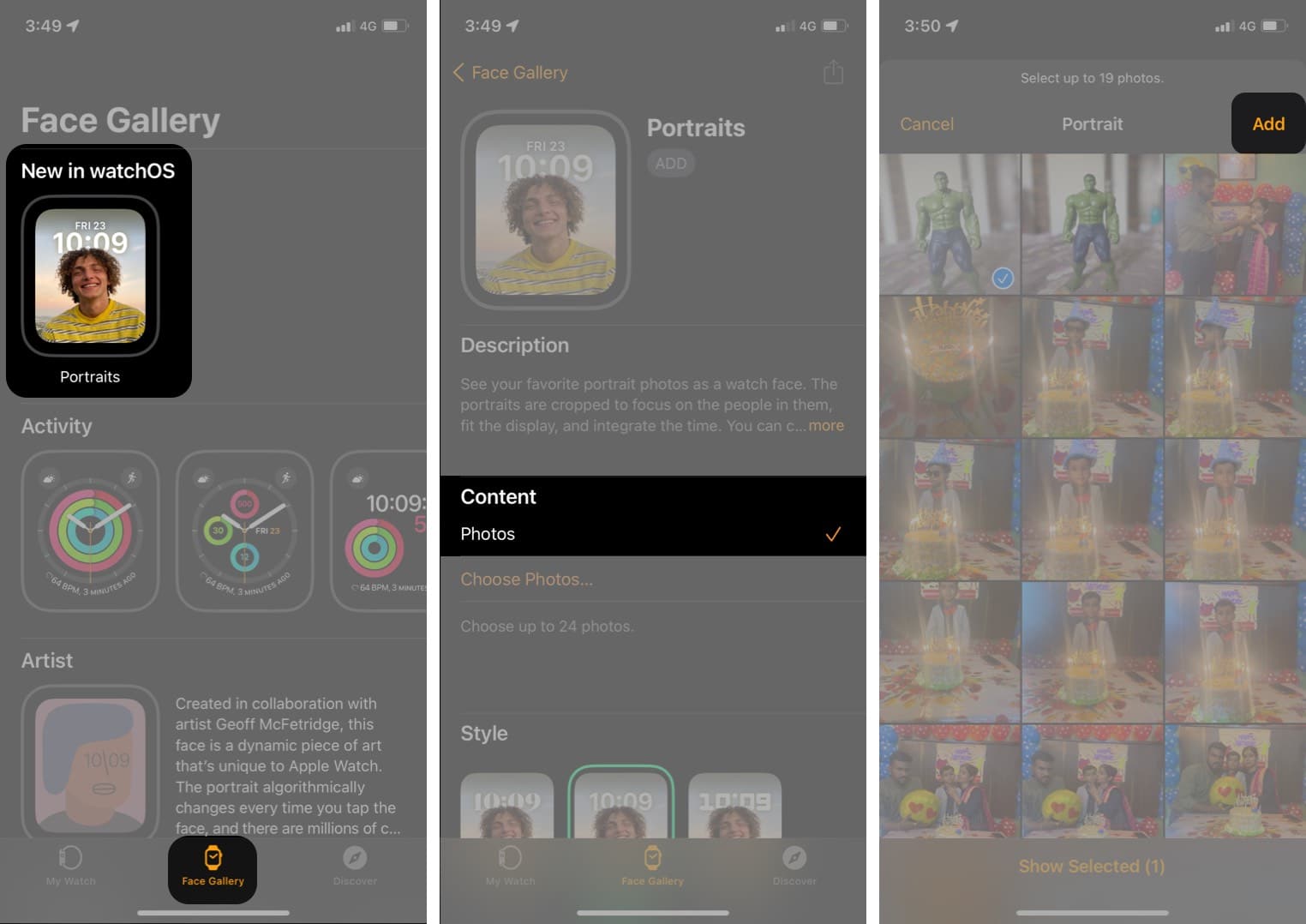
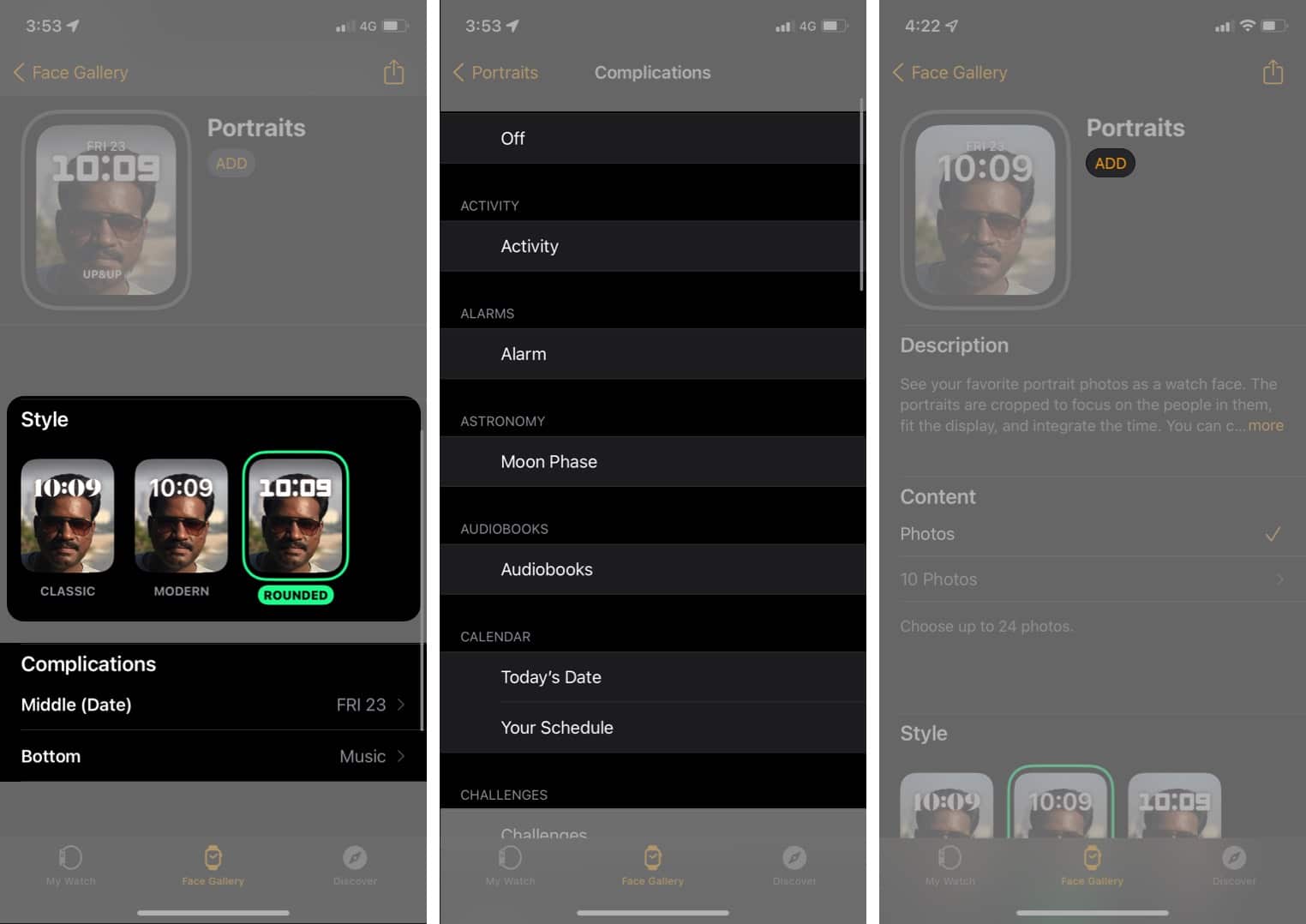


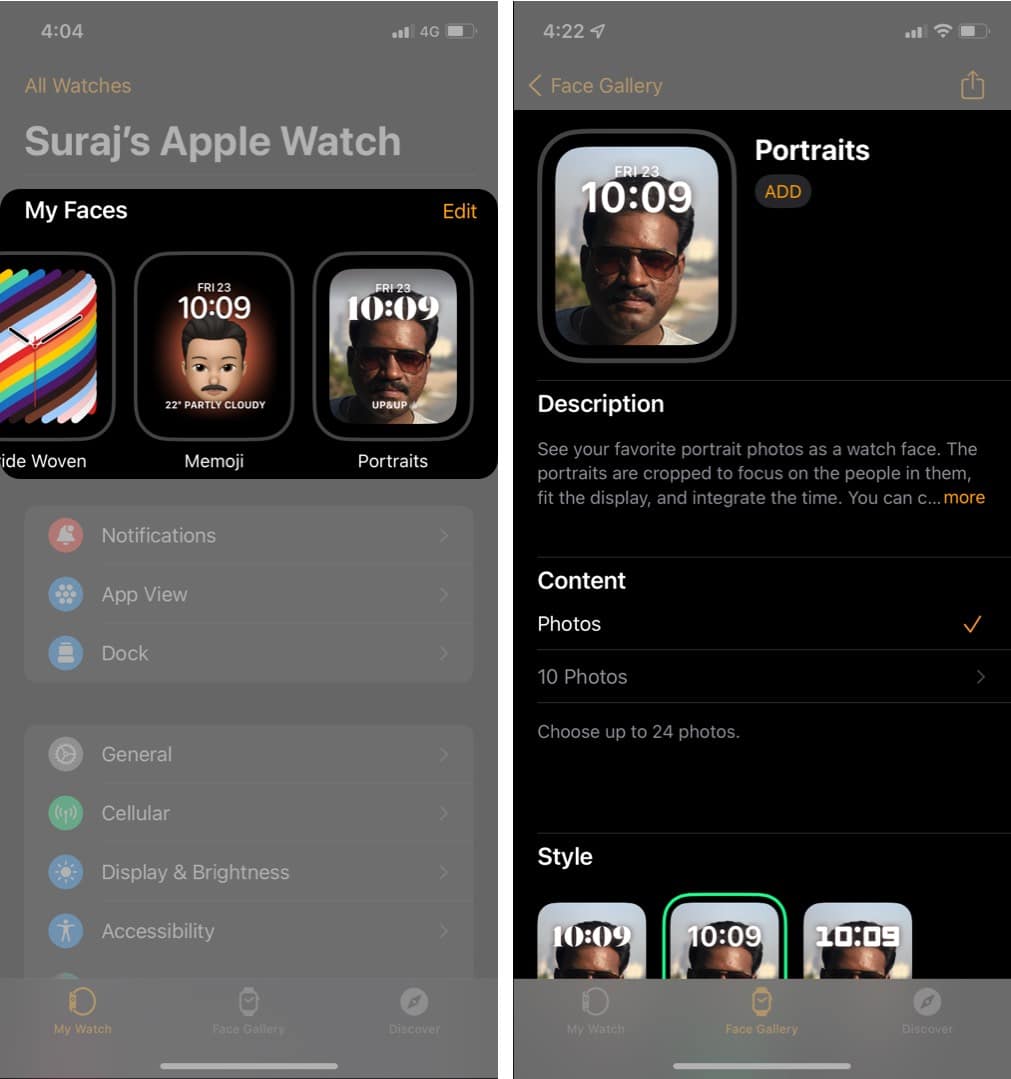
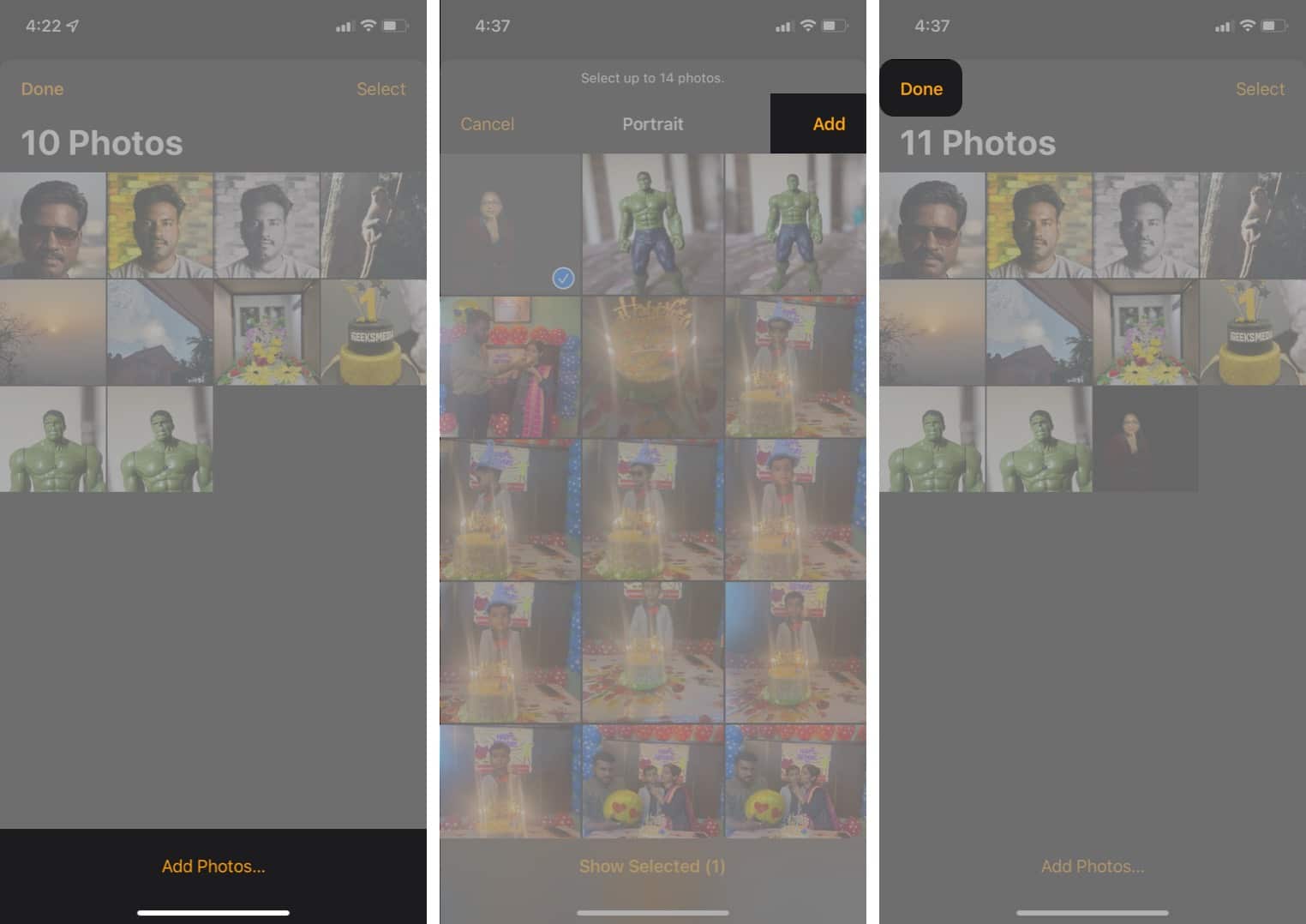
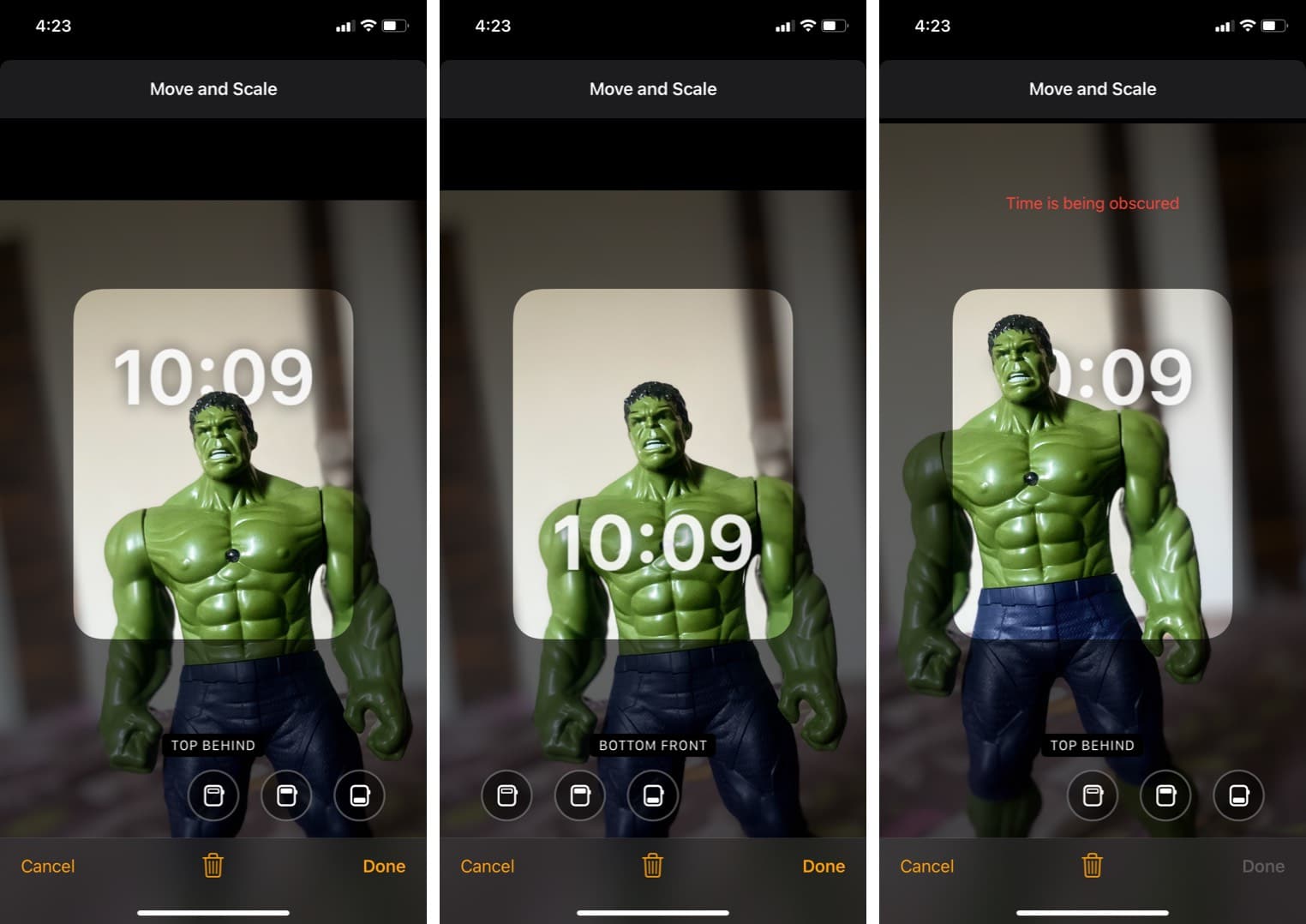
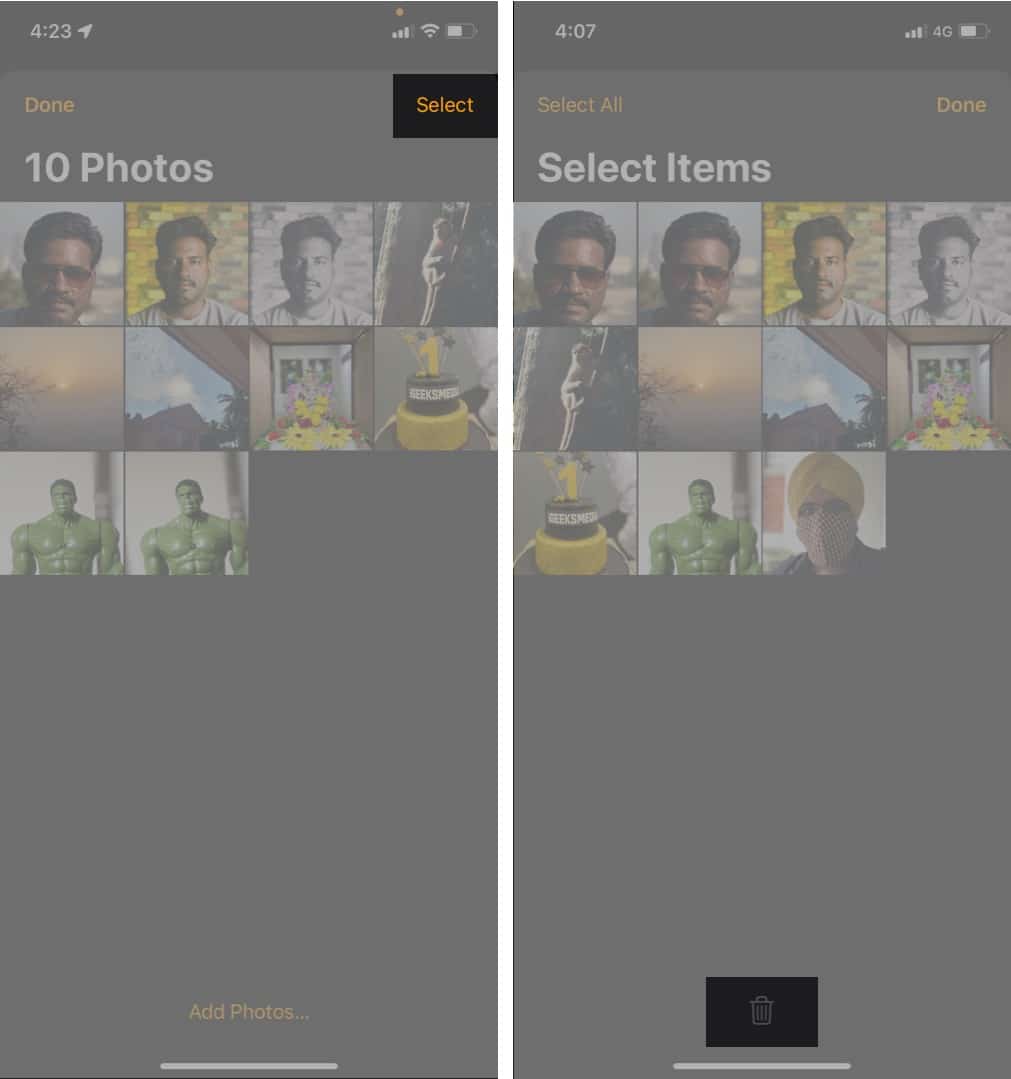
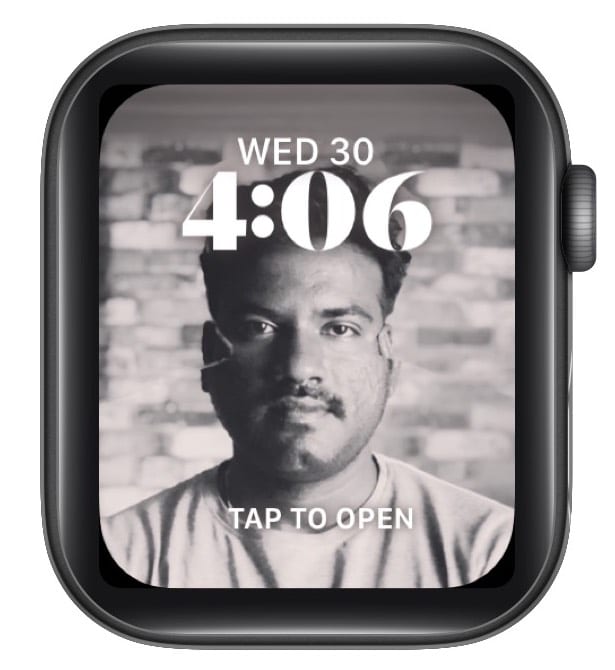

title: “How To Set Portrait Photos As Apple Watch Face” ShowToc: true date: “2023-05-23” author: “Charles Kuhn”
Amazingly, that’s not all! Apple Watch will employ special tricks to enhance the photo and make it look more appealing and interactive. If you want to explore the Portrait watch faces and see what you can do with it, keep reading!
What is Portraits watch face?How to set portrait photos as Apple Watch faceCustomizations supported by Portraits watch faceHands-on with Portraits watch face
What is Portraits watch face?
Portrait mode is amongst the coolest feature of the iPhone camera. It uses machine learning to enhance the main object and intelligently blur out the background. And now your Apple Watch can take advantage of this feature.
How does it work?
Apple Watch uses an immersive, multilayered effect to breathe life into the portrait photo. Let me explain with an example. It uses depth data to crop out the people/object in the photo and imparts a 3D effect. Additionally, the subject is slightly animated. So when you tilt/move your wrist, the image in the watch face also tilts accordingly. What’s more? You can load up to 24 photos in the Portraits watch face and shuffle between them or zoom in to enjoy the 3D effect.
How to set portrait photos as Apple Watch face
In seconds, your Apple Watch will sport the new Portraits watch face. To check out all the photos, lightly tap the watch face. You’ll notice that the watch automatically moves the time and other complications according to the image. But if you want to manage that yourself or add/delete photos, jump to the next section.
Customizations supported by Portraits watch face
While limited, there are a few changes you can make directly from the Apple Watch. So let’s check them out first. From Apple Watch
Zoom in – For no other reason than it’s super fun, you can zoom in or out of the portrait photo by rotating the Digital Crown.Change Style or Complications – To customize the watch face, long-press the screen and then tap Edit. Next, look through the options and select a suitable one.Share watch face – From the edit screen itself, tap on the Share icon and select the contact. You can also send the photo as a message or mail.
From iPhone To make any changes, first Launch the Watch app and slide right to select the Portraits watch face in the My Faces section.
Edit Style or Complications – Scroll down and select the option accordingly. Add new photos – Tap x Photos to see all photos that are currently added. Here select Add Photos → choose photos → Add → Done. Edit the photo – When viewing all the photos, tap on the one you want to edit. Then, move and scale to adjust and resize the image. To change time and complication placement, Select an option from the bottom. You’ll get up to three options – Top Behind, Top Front, Bottom Front. Tap Done to confirm changes. You can also delete the photo from here; tap the Delete icon.Delete bulk photos – In the photo library of the watch face, tap Select → choose the photos → Delete icon from the bottom.
Note: While I can see the delete option, it wasn’t working. Maybe because of some bug in the beta.
Hands-on with Portraits watch face
Initially, I did not fuss around the Portraits watch face feature on Apple Watch! But now that I see how the images turn up, it is running to become one of my favorite watch faces. I loved the 3D effect and pop it brings to the screen. However, I could spot some glitches, like the cropping in the below screenshot. But I guess that could happen with some images, so I won’t deduct points for that. On the contrary, I would add brownie points because you could also set an AirDrop’ed portrait photo from a different iPhone. Notably, that isn’t the case with portrait photos from Android devices, maybe because the depth-of-field information is lost in the transition. Overall, I enjoyed the feature and would keep the Portraits as my watch face for some time. I hope you were able to set Portraits watch face on your Apple Watch. Whatw do you think about it? Share your thoughts in the comment section below. Read more:
Use respiratory rate on Apple WatchChange text size on your Apple WatchBest Apple Watch face appsGet contour watch face on Apple Watch Series 6 and older